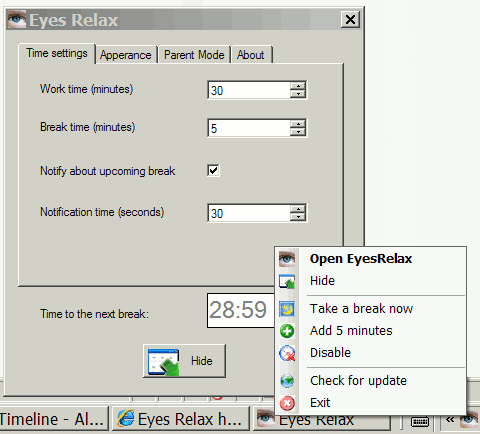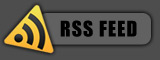If you’re someone that owns a blog or website, you’ll know that subscribers are the lifeblood of your site. Why? Because these loyal subscribers take interest in your writing’s which keeps them coming back. This brings the issue of “How do I get more people to subscribe”?
1. Write quality content.
You’ve probably figured out by now that quality content is the key to lot of things on your blog or website. If you’re copying and pasting articles that have been written up a thousand times, no one wants to read them. Be original and add your perspective to the write-up.
2. Use SubscribeRemind or something similar.
Subscribe remind is a small plugin for WordPress that inserts a snippet of text at the bottom of every article you write, reminding people to subscribe to your feed. Once again, this will be most effective if you have quality content.
3. Post everyday.
Ask yourself, why should readers subscribe? Generally, it’s because they like your content and don’t want to miss out on any of the action. So posting everyday keeps your readers on their toes and if they haven’t subscribed already, they should.
4. Use the orange RSS button.
The orange RSS button has become universally recognized as the button to subscribe. There are other fancy colours, but the orange colour is easy to recognize. The goal is to make subscribing to your feed as easy as possible, so keep it simple.
5. Allow your readers to subscribe by email.
Not everyone has newsfeed reader, so adding the ability to subscribe by email is very important. On my blog, I use Feedburner because of its simplicity and which also allows me to add the option of permitting visitors to subscribe by email.
6. Offer unique content to subscribers.
Something like an eBook or a report would fit this point. This gives the user another incentive to subscribe and as long as the eBook or report is worthwhile, you should see an increase in subscriber numbers.
7. Invite commenters to subscribe.
Whilst you don’t have anyway of telling if a commenter has subscribed, you should thank him/her for the comment and invite him/her to subscribe to your blog.Why? Because they have shown interest in the article you have written and hopefully will want to come back for more.
8. Submit your blog’s RSS feed to RSS directories.
Adding your RSS feed to directories will give you more exposure to the World Wide Web. If you Google “RSS directory list”, you should find plenty of places to submit your RSS feed.
9. Link to your RSS feed in your email signature or forum signature.
Instead of having just your website or blog in your signature, add your RSS feed link in there too. Some users prefer to go straight to the content without having to visit your site first.
10. Run a competition.
Running a competition can boost your subscriber count by a lot. However, after the competition ends, those subscribers tend disappear. But you may strike lucky and find that these new subscribers like your content and decide to stay. Also, competitions spread very quickly around the net so it’s defiantly worth a shot.
The above points should indefinitely increase your RSS subscribers. Remember, keep it simple, and whatever you do, give it time to work. ![]()
If you enjoyed this post, make sure you subscribe to my RSS feed!