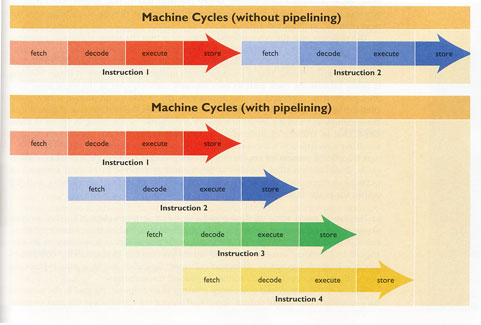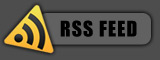Continuing on from part 1, we’ve learnt different backup strategies and identified the pros and cons of each one. The next step is to choose what backup medium to use. What medium should you be using for your backups?
When choosing between different backup media, it is important to note that the various types of media have advantages and disadvantages. Backup media for small computers systems must be fast, reliable, inexpensive and of course, easy to use.
Magnetic Backup Tape
Pros
• A tape drive can stream constant data at a faster rate than any other disk drive.
• Data can last up to thirty years if cared for properly.
• Inexpensive for the amount of storage space.
Cons
• Smog and rough transport can cause major defects.
• Requires special software, a compatible tape drive and can take much longer to retrieve data than a disk drive.
Optical DVD Media
Pros
• DVD burners can write up to 24.93 Mbytes/s, making them a speedy backup medium.
• Can last 10+ years if cared for.
• Media is very cheap
Cons
• Extreme heat, scratches to surface, and UV light can cause loss of data
• Requires a DVD burner to write information.
Second Hard disk
Pros
• Transfer rate can sustain at 84Mbytes/s.
• Quality hard disks can last up to 1.2 million hours.
• For large backups, hard disks work out very good value.
• Once installed, backing up on a hard disk is a very simple task.
Cons
• Data loss can occur if hard disk is dropped or if sharp impact takes place.
Solid-State Flash Memory
Pros
• Transfers speeds of up to 480Mbits/s.
• Can last for hundreds of years.
• Flash memory is not vulnerable to magnets and is robust.
• Very simple to use.
Cons
• Whilst Solid-state memory is good for small backups, it becomes very expensive when backing up large amounts of data.
After reading about the four media types above, you’ll notice they vary greatly in speed, reliability, resistance to damage, cost, and ease of use. For example, Solid-state flash memory looks extremely good with all of its pros, but once you start getting into large volumes of data, the price per a gigabyte is just not worth it.
In part three, we’ll discuss different backup polices for various scenarios, which will ultimately decide which backup medium is best suited for you.
If you enjoyed this post, make sure you subscribe to my RSS feed!