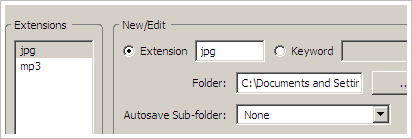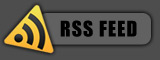Today, Firefox is a very popular alternative to Microsoft’s Internet Explorer. If you’re a user of Firefox, here is a list of tips that will make your web browsing experience easier and much more enjoyable.
Tip: Double Clicking empty space on the Tab Bar will open a ‘New Tab’
Tip: Middleclick/MouseWheelClick on a Bookmark on your Personal Toolbar will open it up in a New Tab
Tip: MiddleClick/MouseWheel Click on a folder will open all the bookmarks in the folder in a new Tab(s)
Tip: holding down the Shift or Ctrl key when you RightClick to “View Image” or “View Backround Image”will open the image in a New Tab or New Window.
Tip: Unused menus or menu Items can be hidden by using the customizing your userChrome.css stylesheet
Tip: MiddleClick/MouseWheel Click on a Tab will close that Tab.
Tip: MiddleClick/MouseWheel Click on a History item will open the page in a new Tab
Tip: MiddleClick/MouseWheel Click on the Back and Forward buttons will open the last/next page in a new Tab
Tip: MiddleClick/MouseWheel Click on the Home button will open your homepage in a new Tab(s)
Tip: MiddleClick/MouseWheel Click on the Throbber (the ‘busy’ icon at the top-right) will open the Firefox homepage in a new Tab
Tip: For those without middle mouse buttons or mousewheels, ctrl-click will also open new tabs for links, bookmarks, bookmark folders, history items, and toolbar buttons
Tip: Ctrl+TAB you can navigate in the tabs to the right
Tip: Ctrl+Shift+Tab you can navigate in the tabs to the left
Tip: Many Laptops mimic the MiddleClick/MouseWheelClick function if you click both right/left pads at the same time.
Tip: Set mutliple Home pages : Tools—->Options—>General and seperate each page with the pipe | symbol
(eg h**p://forums.mozillazine.org/|h**p://www.google.com|h**p://www.y..]h**p://forums.mozillazine.org/|h**p://www….|h**p://www.y…
Tip: Clear your Download history to make the download manager more responsive : Tools—->Options—>Privacy
Tip: Rearrange add/remove Icons on Toolbars: View—>ToolBars—>Customize….
Tip: Drag any link to the Download Manager Window to add & download the link
Tip: Pressing ctrl+enter will add h**p://www. before and .com after the text in the toolbar and load the resulting url. Similarly, shift+enter will add h**p://www. and .net, and ctrl+shift+enter will add h**p://www. and .org
Tip: You can work offline like in IE by clicking File>Work Offline. This means that you can browse your previously visited pages even when you’re offline.
Tip: If you wish to remove an item from your Address Bar Drop down menu, Highlight it WITHOUT CLICKING and use Shift+Delete
Tip: A bookmarks’s position Dragged & Dropped (ie. change position in a Folder or move from one folder to another or move to another position on the toolbar) by highlighting it & clicking on it (WITHOUT LETTING GO) and Dragging it to your desired position
Tip: A Folder can be move the same way as above tip but u MUST hold down the SHIFT key while Dragging
Tip: Former/current users of IE who are accustomed to copying items from “Temporary Internet Files” folder (FireFox calls it “Cache” ) can achieve the same results by Tools—>Page Info and then select the “Media” Tab, then Highlight the item u want to download and clicking “Save As…”
Tip: If u accidentally delete a bookmark and want to recover it, if it is not already open then, open the “Bookmarks Manager” (Bookmarks—>Manage Bookmarks) and either use Ctrl+Z or Edit—>Undo (in The Bookmarks Manager)
Tip: DoubleClicking a file entry in the Downloads Manager will open/launch the file (provided u haven’t moved it yet)
Tip: You can also directly download anything from a page by drag and dropping it onto the ‘download’ icon in your toolbar (provided you put it there in ‘right-click > customize’)
Tip: You can bookmark the current page by dragging the icon from the location bar to your Bookmarks folder. You can also drag it to the desktop to make an icon for that page
Tip: Of course, you can also do what the last tip said in the other direction: drag a text file, a link, a picture, etcetera… from your folders or your desktop to Firefox and it will open in Firefox
Tip: You can save all open tabs in a bookmark folder. Ctl-D, select the “bookmark all tabs in a folder” select or create a folder.
Tip: To stop animated gifs from moving, press the ESC key.
Tip: Instead of clicking the Back or Forward buttons, hold down the Shift key and turn the scroll wheel to back or forward
Tip: you can give “keywords” to your bookmarks by right-clicking the bookmark and then Properties. If you put a string in the keyword field now you can type that keyword in the address bar and it will go to that bookmark. For example, if I have a bookmark for the firefox website, I might give it the keyword “ff”. Now, when I type “ff” in the address bar, it goes to the firefox site. I find it is often faster than going through your bookmarks to find it
Tip: Ctrl and a number key will go to the tab indicated by the number. (e.g. Ctrl+3 will go to the third tab from the left)
Tip: CTRL+F5 refreshes the page without accessign the file cache
Firefox Mouse Tips
Middle Click
Note: Two-button mouse
For those without middle mouse buttons or mousewheels, ctrl-click will also open new tabs for links, bookmarks, bookmark folders, history items, and toolbar buttons.
Many Laptops mimic the MiddleClick/MouseWheelClick function if you click both right/left pads at the same time.
Clicking both mouse buttons at the same time also mimics the MiddleClick/MouseWheelClick function.
Tabs
MiddleClick/MouseWheel Click on a Tab will close that Tab.
Personal Toolbar
Middleclick/MouseWheelClick on a Bookmark on your Personal Toolbar will open it up in a New Tab
Folders
MiddleClick/MouseWheel Click on a folder will open all the bookmarks in the folder in a new Tab(s)
History
MiddleClick/MouseWheel Click on a History item will open the page in a new Tab.
Back and Forward buttons
MiddleClick/MouseWheel Click on the Back and Forward buttons will open the last/next page in a new Tab.
Home button
MiddleClick/MouseWheel Click on the Home button will open your homepage in a new Tab(s).
Links
MiddleClick/MouseWheel Click on a link will open that link in a new tab.
Throbber
MiddleClick/MouseWheel Click on the Throbber (the ‘busy’ icon at the top-right) will open the Firefox homepage in a new Tab.
Images
Middleclick/MouseWheelClick on “View Image” or “View Background Image” will open the image in a New Tab.
Double Click
Download Manager
DoubleClicking a file entry in the Downloads Manager will open/launch the file (provided you haven’t moved it yet)
Tab Bar
Double Clicking empty space on the Tab Bar will open a ‘New Tab’
Right Click
Customize Toolbar
You can adjust your toolbars to your liking. Right click on any toolbar, and select ‘Customize’. While this dialogue is up, you can move buttons around on your toolbars by click-and-drag to the new location. The window that pops up when you do this is a holding area for unused icons. You can drag any item from it onto your toolbars to have it made available, and you can drag any icon from your toolbars onto this box to hide that icon completely.
Tip: Some toolbar items, such as the Location bar, will expand to take up all available space.
Keyword Bookmark
Right clicking in a search box (such as the ’search mozillazine, powered by google’, on the left of this page) and selecting ‘add a keyword for this search’ lets you make an interactive keyword bookmark.
Here is how it works:
Give it a name, such as ‘Mozillazine search’
now, assign a keyword to it, such as ‘moz’
click ‘ok’
From now on, you can search mozillazine (or any other search box you used for this) from your address bar like this:
Enter ‘moz search topic’ in your address bar and click Go!
Drag’n Drop
Moving bookmarks and folders
You can change a bookmark’s position in a folder or move it from one folder to another or move it to another position on the toolbar by highlighting it & clicking on it (WITHOUT LETTING GO) and dragging it to your desired position.
A folder can be moved the same way as above tip but u MUST hold down the SHIFT key while dragging.
Icons
You can bookmark the current page by dragging the icon from the location bar to your Bookmarks folder. You can also drag it to the desktop to make an icon for that page.
Drag a text file, a link, a picture, etcetera… from your folders or your desktop to Firefox and it will open in Firefox!
Links
“Click-and-drag” a bookmark to the main content windown (which is the biggest on the firefox userinterface),so you can open it in a new tab !
Dragging a link onto a new tab will open the link in the new tab.
Downloading links
Drag any link to the Download Manager Window to add & download the link.
You can also directly download anything from a page by drag and dropping it onto the ‘download’ icon in your toolbar (provided you put it there in ‘right-click > customize’)
Mouse and Keyboard
Images
Holding down the Shift or Ctrl key when you RightClick to “View Image” or “View Background Image” will open the image in a New Tab or New Window.
Selecting text
If you hold down the CTRL key and left click on part of a web page, that section of the page will be highlighted. If you right click on the selection and choose ‘View selection source’, the source code for that part of the page will be displayed.
To quickly highlight text, especially long text fields. Left-click once in the window where you want the selection to start; and then shift-click in the spot where you want the selection to end (selection range). *this is a lot easier than click-selection-dragging, especially where there is a lot of text to highlight.
If you enjoyed this post, make sure you subscribe to my RSS feed!
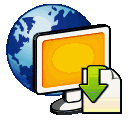
![]() .
.