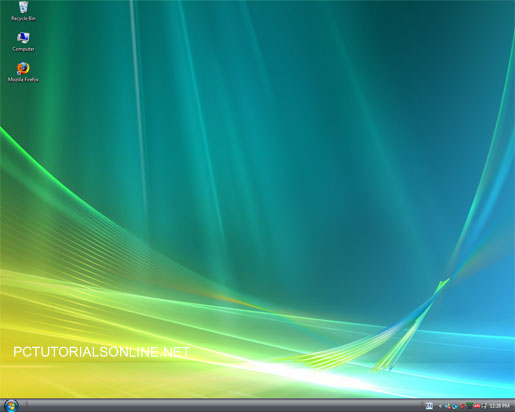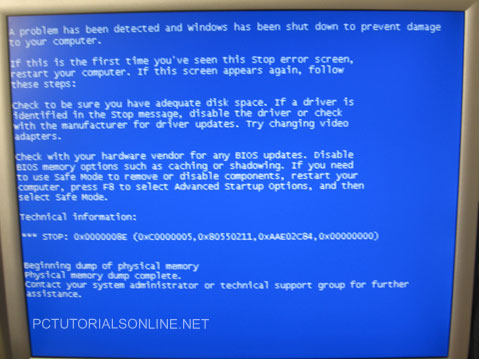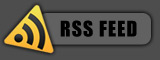Posted by: pctutorials : Category:
Tips,
Windows
Over at MeraWindows, member dmudgal has come up with a nice tip to increase both XP and Vista’s bootup time. He’s also created a simple script to clock the boot up time, so that you can verify the difference. Here’s how to do it:
1. Open up notepad, copy and save the following as XPReboot.vbs :
Option Explicit
On Error Resume Next
Dim Wsh, Time1, Time2, Result, PathFile, MsgResult, MsgA, AppName, KeyA, KeyB, TimeDiff
MsgA = “Warning! Close all running programs and click on OK.”
KeyA = “HKEY_CURRENT_USER\Software\RestartTime\”
KeyB = “HKEY_CURRENT_USER\Software\Microsoft\Windows\CurrentVersion\Run\RestartTime”
AppName = “Boot Up Time”
Set Wsh = CreateObject(”WScript.Shell”)
PathFile = “”"” & WScript.ScriptFullName & “”"”
Result = wsh.RegRead(KeyA & “Times”)
if Result = “” then
MsgResult = Msgbox (MsgA, vbOKCancel, AppName)
If MsgResult = vbcancel then WScript.Quit
Wsh.RegWrite KeyA & “Times”, left(Time,8), “REG_SZ”
Wsh.RegWrite KeyB, PathFile, “REG_SZ”
Wsh.Run “cmd /c Shutdown -r -t 00″, false, 0
else
Wsh.RegDelete KeyA & “Times”
Wsh.RegDelete KeyA
Wsh.RegDelete KeyB
TimeDiff = DateDiff(”s”,Result,left(Time,8))
MsgBox “Your system reboots in ” & TimeDiff & ” seconds”, VbInformation, AppName
end if
wscript.Quit
2. We know want to check the time it takes to boot up before applying tweak. Click on XP Reboot.vbs and hit Enter. A dialog box will appear giving you a warning that the file you are about to run is an executable and it may contain viruses. I can gurantee the script you just saved does not contain a virus. Clicking Ok will reboot the computer, which is what we want.
3. After the reboot, you’ll see a dialog box which will be display the time taken by your system during reboot. Note this time.
4. Lets apply the tweak. Click Start>Run and type msconfig.
5. This will take you to the System Configuration dialog box. Click on the Boot tab given in the upper side of the dialog box and click Advanced Options button. Here click the check box for Number of Processors. This will activate the drop down menu given just below it.
6.If you have a Dual Core CPU select 2 or if you have a Quad Core CPU select 4. Press OK and Apply changes. Windows will now ask for your confirmation for the changes that you’ve made in the boot settings. Click Yes and press Restart button in the following dialog box.
7. After coming back to windows you’ll have to restart your system again by clicking on the XPReboot.vbs file (like you did before) because this will give us the time taken by the system to boot up.
8. When you get back to windows you’ll see the same dialog box displaying the time in seconds. Compare it with the previous one and see if there is some improvement.
If you enjoyed this post, make sure you subscribe to my RSS feed!
![]() . You can see it for yourself here:
. You can see it for yourself here: