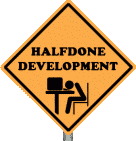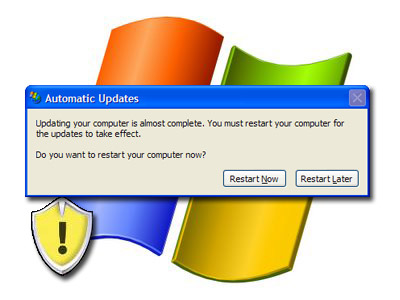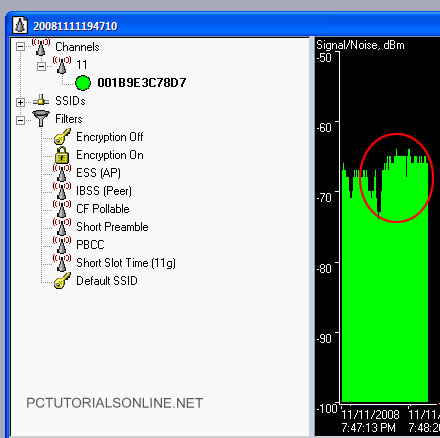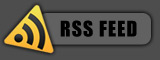Posted by: pctutorials : Category:
Tips,
Windows
If you access or search Wikipedia frequently and if you want to add an option to Search Wikipedia to your Windows Vista Start Menu Instant Search Box, here is what you need to do.
First, click on the Start button and type in the search box GPEDIT.MSC and press Enter. This will open the Local Group Policy Editor. Now you need to navigate to the following policy setting:
User Configuration > Administrative Templates > Windows Components > Instant Search > Custom Instant Search Internet Search Provider

Double click on the policy setting in the right side pane and set it to Enabled. Now you need to simple type the settings in the two boxes provided. For “The string or DLL resource from which to load…” option, type in “Search Wikipedia” and for “The URL to use..” type in the following: http://en.wikipedia.org/wiki/%w
So it should look something like this for your group policy setting:

Pretty simple yeah? Now you would just click OK and restart your computer and you should see the option to search Wikipedia in your Instant Search box.

You can also add other search providers to the Instant Search menu, such as Google or Yahoo. For Google, use the following URL:
http://www.google.com/search?q=%w
For Yahoo search, use the following URL instead:
http://search.yahoo.com/search?p=%w
The only issue you might have is if you’re running Windows Vista Home Basic or Home Premium as they do not have the option to edit the group policy settings in Vista. I believe you have to be using Vista Business or higher.
[Via WinVistaClub]
If you enjoyed this post, make sure you subscribe to my RSS feed!