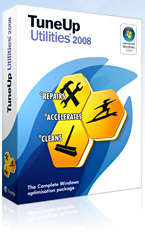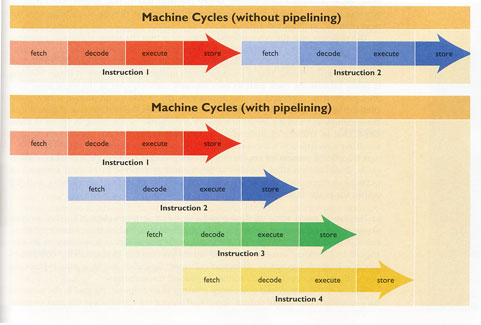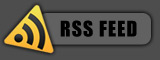September 08, 2008
Posted by: pctutorials : Category:
Tips
Q: When i play a DVD on my PC, why is it all choppy and starts stuttering?
A: This a common question that gets asked by a lot of end users. Usually, DMA (Direct Memory Access) is not enabled. To enable this, right click on the desktop, select properties>settings>advanced>troubleshoot and drag the slider all the way to Full. If it already is, drag it to none, and click apply. Then drag it back to full and apply. Reset if needed. This should re-enable Video acceleration, thus fixing the stuttering problem. When enabled, this allows the DVD drive to send the video information directly to the memory, bypassing the hard disk and error checking properties.
It’s also recommended that your PC at least have a Pentium 3 500 MHz processor. If your processor is above 500 MHz and is still having problems having problems playing movies, make sure anti-virus software and other programs are shutdown, as they suck up memory and CPU cycles. While you’re at it, give your PC a defrag to help things along.
If you enjoyed this post, make sure you subscribe to my RSS feed!
September 07, 2008
Posted by: pctutorials : Category:
Security,
Tips
Most people today have a laptop. Whether it’s for business or school home work, they all share one thing in common; they risk hard disk failure. A lot of people instantly think that there is no hope in seeing their data again. This wouldn’t be an issue if they had a recent backup. But not everyone does a full backup. So for those of you who fall in to this category, read on.
There are different routes into tackling this problem. Because there are so many factors involved, we’re going to assume the hard disk is still functional to a basic operation level. If the hard disk has had a fatal crash, a lot more work and money is involved.
Dismantling the laptop, disconnect the hard disk and remove it. If you’re not sure how to dismantle it, punch in Google “how to dismantle laptop”. We want to be able to access the data on the desktop, so you’ll want to use a SATA to USB cable OR an IDE to USB cable, depending on the connector of the drive. You’ll need a 12 volt source for the hard disk which can be obtained from a molex power cable in the PC. Plug it all in in, and boot the PC. Take a browse in my computer and you should see the laptop hard disk listed. Copy over all the files and information that is needed to the desktop. Depending on the situation, you may want to format the hard disk, re-install the OS, and re-use the hard disk. If the hard disk is aging or you suspect a mechanical fault, buying a new laptop hard disk wouldn’t be such a bad idea. Just make sure you choose the right connector (IDE or SATA). In new laptops SATA will be the most likely connector as IDE connectivity is an aging technology.
Hope that saves you some hassles.
If you enjoyed this post, make sure you subscribe to my RSS feed!
September 03, 2008
Posted by: pctutorials : Category:
Tips,
Windows
It’s what everyone is looking for; to speed up a PC easily and quickly. There are many products out there that claim to improve your PC. Most of them work well, others just cause problems, and there are a rare few that perform exceedingly well. Today, I’m going to reveal to you one of them.
Tuneup Utilities 2008 is a Godsend for those who need instant speed and a cleanup. It’s first development started in 1996, with it first release in ‘97 in Germany, Austria and Switzerland. And today, it’s a very popular tool amongst PC enthusiasts because of is simplicity. And this program does give results. Featuring an effective defragmentation tool for Hard disks, a defragmentation tool also for the registry, a startup manager, an internet optimization tool, and much more Tuneup utilities 2008 is an ace program.
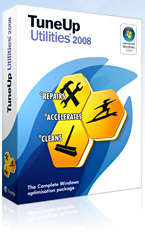
Optimization is the main purpose of this program; however they have gone a bit further in allowing users to customize windows. With over 400 options to choose from, optimizing windows just got a little bit sweeter.
More information : Tuneup Utilities 2008
If you enjoyed this post, make sure you subscribe to my RSS feed!
August 28, 2008
Posted by: pctutorials : Category:
Quiet PC,
Tips
Most of us are running desktop computers and use them everyday for things such as checking emails, surfing the net, chatting, buying of ebay, playing games and more task. In other words, we use computers a lot. Most people don’t mind the buzzing noise computers make, while others prefer to have their computers quiet as possible. If you’re of the latter, this tip will benefit you greatly.
Soft mounting case fans is the practice of using something soft that is not a metal screw to mount the fan. Whats the benefit? Because fans are a spinning device, they cause vibration, which gets transferred through to the chassis. This is the intrusive noise that you hear every time you turn your computer on. While there are other noise contributing parts, we’re going to focus on the fan mounts because its the cheapest method of silencing your PC. The soft rubber mounts in can be bought from PC Case Gear in Australia. The one’s I’ve linked are compatible with closed case fans. What are closed case fans? Closed case fans are where the corners of the fan sealed by plastic. There is a diagram on the same page as the soft rubber mounts if you need help verifying your fan(s). If you have open fans, use these.
Here are my rubber mounts, you’ll notice they’re different to the ones listed at PC Case Gear because these were bundled with a Nexus fan.

The four rubbery figures
Obviously if you’ve already got a case fan mounted you’ll have to remove the screws. Once thats done, the tricky part is pulling the rubber mounts through the chassis and case fan. I’ve found if you dip the rubber mounts in some water and dish washing detergent, the rubber mounts will slide through easier. After you’ve done the first one, the next three should be easier.

All mounts in place.
Verify all the mounts are pulled through correctly and are snug. You can now put back the side panel and front fascia of the case back and give a test run. I immediately noticed a difference in sound levels, there was a less droning noise after doing this mod. You’ll get an even better noise level drop if you do this to both intake and outlet fans. All I can say is, for $3.50, these mounts do an excellent job.

Looks good and sounds quiet; perfect.
If you enjoyed this post, make sure you subscribe to my RSS feed!
August 26, 2008
Posted by: pctutorials : Category:
Tips,
Windows
It has been said before that you should defrag your computer at least once a month. The reason for this is because the windows file system is inefficient. Once you start installing software, removing old ones and are using day to day software, things start to become a little bit unorganized. Microsoft’s Remedy was for users to use their defragger tool. Unfortunately, the defragger tool is just as bad as their file system; it only improves speed in a minute manner. So what is the solution?
After researching a while, I came across PerfectDisk 2008 Professional by Raxco. This 3rd party program has a much better algorithm than the packaged windows one. It also has a technology called StealthPatrol™. This innovation allows the program to defrag your computer when it’s idling, making it flexible and not sucking up your resources when you most need them. Along with its sleek interference and recycling tools, PerfectDisk 2008 Professional is a killer piece of software that does leaps and bounds over Windows’ Disk Defragmenter. You can read more about it here:
http://www.raxco.com/home_office/home_perfectdisk_professional.cfm
If you enjoyed this post, make sure you subscribe to my RSS feed!
August 26, 2008
Posted by: pctutorials : Category:
Hardware,
Tips
There have been many heated debates amongst many PC enthusiasts about which CPU in cores is better. Some say a dual core is better because the cores are clocked higher than a similar price quad. Others say quad is better because it has twice the amount of cores as a dual core. So which one is the better product?
Back when single core CPU’s dominated the market, they key to processing information quicker was determined by the FSB and maxing out the clock speed. Eventually, both Intel and AMD hit the limitation of single threaded processing. To make logical sense of why we have more than one core nowadays is because programs are making use of pipelining, a way of processing instructions faster. Instead of waiting for one thread to finish, pipelining allows the next thread to start once the first step in the machine cycles has been completed. See Diagram 1 for a visual understanding.
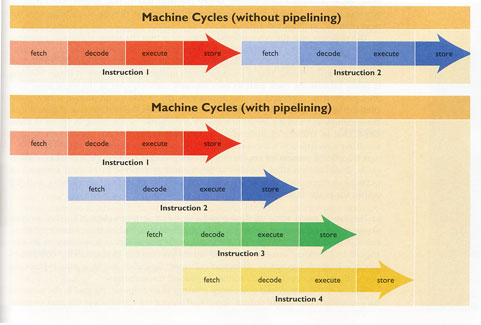
Diagram 1
Taking that diagram into account, imagine a dual core processing the above four instructions; it would need to complete the first two threads before it could start the next two. But if we use a quad core to process it, it could start all four threads at the same time.
Quad core is better then, right? In theory, yes, but only if programs are optimized for multi-threading, which at the moment there aren’t a lot. This is where a dual core tends to have an edge over a quad. It processes a thread at a faster rate just like the single core CPU’s did.
So if your gamer and need the best value/ performance ratio, the dual core is your winner because there aren’t many games that utilize four cores. However, if you’re a video editor, or use CAD or any other design/editing tool, chances are they have been optimized for pipelining, which Quad cores process well. But what if your some one that surfs the net, plays the occasional game and edits photos? This is where most people are at, and generally speaking, if you’re not a power user, a dual core should suffice. But if you’re running Adobe Photoshop, MSN messenger, have a web browser open and are maybe encoding a video file all at the same time, a quad core would be the best choice. Why? Because running four different programs at once would allow each core on the CPU to be utilized and not bring the computer speed to a crawl.
As a result, to say which one is better is a hard call for it to be universal, rather the best one is dependent on your own needs.
If you enjoyed this post, make sure you subscribe to my RSS feed!
August 17, 2008
Posted by: pctutorials : Category:
Security,
Tips,
Top Software,
Windows
No one needs to be told that when your connected to internet, you’re at risk of been attacked or infected. What’s the best way to tackle the problem? What are my choices and how do I go about it? Fortunately, there are many products around to help prevent such an occurrence. Let’s break these products down:
- Anti-Virus − A software program which helps protect a computer against being infected by a virus. A virus is capable of corrupting data and is able to spread to other victims with out the user knowing.
- Anti-Spyware − A software program that is designed to stop spyware from entering the users computer. Spyware is software that is installed by stealth and tracks the users computers activities and private information. It then secretly relays the information back to the publisher.
- Firewall − A firewall can either be hardware or software based and is used to prevent unauthorized access to the users computer. In the physical security analogy, a firewall is equivalent to a door lock on a perimeter door or on a door to a room inside of the building – it permits only authorized users such as those with a key or access card to enter.
There are a lot of companies to choose from, some offering their products as freeware, and others as paid software. One standout in the freeware section is Zone Alarm’s Free Firewall. It covers the basics and works a treat. Windows Defender does an ok job for cleaning out spyware for free and is already installed on Vista machines. And for antivirus software, Bitdefender have their free antivrus software up for grabs.
Whilst all the above software is good, paid software offer more advanced features and support making them much more appealing. Also, you can get packages from vendors which have Anti-virus, Anti-Spyware , and Firewall all in one. Zonealarm Security Suite is an excellence choice and it covers the three primary areas of a Anti-virus, Anti-spyware, and Firewall. And I can say that it does work: ZoneAlarm Security Suite

If you enjoyed this post, make sure you subscribe to my RSS feed!
August 14, 2008
Posted by: pctutorials : Category:
Tips,
Windows
You can make Windows automatically log on a user, bypassing the Welcome screen, which means a faster boot-up time.
- Log on on as an Administrator.
- Click Start-> Run and type control userpasswords2 and press Enter.
- On the Users tab, select the user you want to automatically log on, untick ‘ Users must enter a user name and password to use this computer’ and click OK. This brings up the ‘Automatically Log On’ dialog with the name of the account you selected.
- Enter the existing password for that account and click OK. Don’t try to use this box to change a password. If you do, chances are the computer will hang the next time you reboot.
To override the automatic logon, press the Shift key when the Windows logo screen appears at startup and keep the key depressed until the classic Log On screen displays.
If you enjoyed this post, make sure you subscribe to my RSS feed!